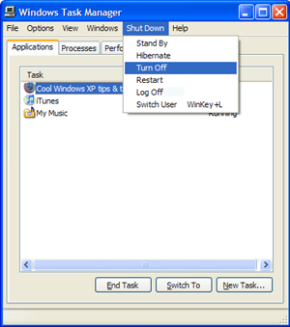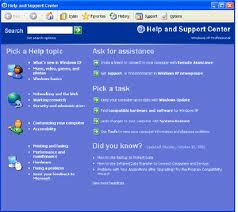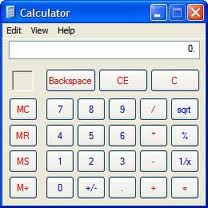Operarea corectă la nivel elementar
Descrierea interfeţei sistemului de operare
Descrierea organizării informaţiilor pe suport extern
Dobândirea deprinderilor de lucru cu discuri logice, directoare, fişiere
Utilizarea unor accesorii ale sistemului de operare Windows
Aplicarea modalităţii de tipărire a unui fişier
Realizarea unor aplicaţii practice
1. Operarea corecta la nivel elementar
A. Pornirea/oprirea corectă corectă a calculatorului. Repornirea.
- Primul pas este întotdeauna pornirea calculatorului. Ea se realizează prin apăsarea butonului Pornit|Oprit (Power), aflat de cele mai multe ori pe partea din faţă a carcasei calculatorului.
- După alimentarea cu energie electrică începe procesul de încărcare a sistemului de operare. În limba engleză acest proces are numele de boot.
- Dacă dispuneţi de un sistem de operare Microsoft Windows XP şi dacă încărcarea lui s-a terminat cu succes, atunci – în calitatea dvs. de utilizator – aveţi la dispoziţie interfaţa grafică a acestui sistem de operare.

B. Oprirea corecta a calculatorului :
- Oprirea corectă a calculatorului se face folosind componentele sistemului de operare. Practic, ea
se realizează prin comanda Închidere computer (Turn Off Computer). Există însă mai multe
posibilităţi:
1. Un clic pe butonul start (aflat pe imaginea de pe ecran în colţul din stânga jos) deschide aşanumitul meniu start, din care alegem – tot cu un clic – Închidere computer (Turn Off computer).
2. Putem folosi şi combinaţia de taste Ctrl+Alt+Delete (tastele trebuie apăsate simultan). Se deschide fereastra Manager activităţi Windows (Windows Task Manager). Din meniul Închidere (Shut Down) alegem aceeaşi opţiune Închidere (Turn Off).
C. Repornirea Calculatorului :
La repornirea calculatorului se execută două categorii de operaţii distincte:
1.Calculatorul trebuie repornit pentru că între timp s-a oprit alimentarea cu energie electrică. Aceasta se numeşte „repornire la rece” şi se face numai prin apăsarea butonului Pornit|Oprit de pe carcasa calculatorului.
2.Calculatorul este alimentat cu energie electrică dar trebuie reîncărcat sistemul de operare. Trebuie reluat procesul de boot. Această operaţie se execută in urma unei comenzi Repornire (Restart). Pentru comanda Repornire (Restart) avem la îndemână un buton amplasat chiar pe carcasa calculatorului.
D. Oprirea unei aplicaţii care nu mai răspunde :
Pentru a opri o aplicaţie folosim combinaţia de taste Ctrl+Alt+Delete (apăsate simultan). Este comanda ce porneşte o componentă a sistemului de operare numită Manager activităţi Windows (Windows Task Manager).Fereastra Manager activităţi Windows (Windows Task Manager) oferă informaţii despre aplicaţiile aflate în execuţie. Capitolul Aplicaţii (Applications) conţine lista aplicaţiilor şi starea lor (Status): despre cele care se execută corect se spune că rulează (running), iar despre celelalte că nu mai răspund la comenzi (not responding).
Pentru oprirea din execuţie a unei aplicaţii, ea trebuie mai întâi selectată (aleasă din listă). Va fi apoi specificată (cu un clic) operaţia Închidere activitate (End Task).
E. Vizualizarea informaţiilor referitoare la resursele hardware şi software ale calculatorului (versiune sistem de operare, tipul procesorului, memorie instalată):
- Proprietăţile sistemului de calcul :
După cum ştim, un sistem de calcul (calculator) este format din două părţi distincte: sistemul de operare (partea software), şi unitatea centrală împreună cu perifericele (partea hardware).Alegerea unui sistem de operare care va funcţiona pe un calculator este foarte importantă. Sisteme de operare diferite pot oferi facilităţi şi aplicaţii diferite. Periodic este posibil să apară versiuni imbunătăţite (corectate) ale sistemului de operare, identificate prin numere de versiune.
În ceea ce priveşte partea hardware, foarte importante sunt: procesorul şi dimensiunea memoriei RAM. Cu cât procesorul este mai puternic, iar cantitatea de memorie RAM mai mare, cu atât sistemul (calculatorul) este mai rapid.
Începem lucrul la calculator – de cele mai mult ori – cu un clic chiar peste start 
Pentru că dorim să aflăm informaţii despre calculatorul pe care îl folosim, alegem de aici Computerul Meu (My Computer).Din fereastra Computerul meu (My Computer) vom folosi Activităţi Sistem (System Tasks)pentru a vedea care sunt informaţiile oferite de sistemul de operare despre el însuşi. Acţiunea Vizualizare informaţii sistem (View system information) este cea pe care o selectăm acum.
Fereastra care ne interesează este cea cu informaţii despre sistem în general, văzut atât din punctul de vedere hardware cât şi din cel software.
F. Ajutor! (Help!) sau cum să vă ajutaţi singur!
Cele mai multe dintre întrebările dvs. vor avea răspuns dacă folosiţi procedura de Ajutor (Help) a sistemului de operare. Aici găsiţi informaţii despre sistemul de operare, despre interfaţa grafică, componentele hardware şi aplicaţiile pe care le folosiţi.
În caseta Caută (Search) introduceţi cuvintele cheie despre care doriţi să aflaţi amănunte şi faceţi clic pe săgeata din dreapta; începe căutarea! Veţi obţine o listă cu capitolele din manualele interne ale sistemului de operare unde au apărut acele cuvinte. Butoanele Înapoi (Back) şi Înainte (Forward) sunt cele cu care parcurgeţi din nou materialul citit, înainte şi înapoi.
2. Descrierea interfeţei sistemului de operare
1. Prima componentă a interfeţei este ecranul desktop sau Spaţiul de lucru.Vedem această suprafaţă de lucru ca pe un fundal (masă de lucru) peste care vin amplasate simboluri, meniuri, şi ferestre. Folosind simboluri, meniuri şi ferestre oferim date de intrare pentru programe (aplicaţii). 
Spaţiul de lucru (desktop) este un fundal peste care apar primele obiecte ale interfeţei:
Butonul start . I se spune buton pentru că poate fi „apăsat” (activat) cu un clic executat cu butonul stâng al mouse-ului.
Bara de activităţi (sarcini) numită şi Taskbar.. Aici se află butoane care arată aplicaţiile pe care utilizatorul le-a lansat în execuţie. Tot aici, dar în capătul din dreapta, sunt afişate informaţii importante, cum ar fi indicatorul de timp.
Pictograma pentru Recycle Bin . După cum îi spune şi numele aici sunt aruncate ”obiectele” de care nu mai avem nevoie
2. Configurarea datei şi a orei. Configurarea Spaţiului de lucru.
Dacă se întâmplă ca ceasul să nu indice ora corectă, atunci trebuie să-l modificăm. Un dublu clic peste afişajul orei deschide fereastra pentru modificarea datei şi a orei. Pentru stabilirea corectă a orei e bine să alegeţi şi fusul orar, inclusiv opţiunea de schimbare automată a orei o dată cu trecerea la ora de vară.
Privind ecranul constatăm că mai sunt şi alte aspecte pe care am dori să le modificăm , alegem proprietăţi
- Themes reprezintă regulile de funcţionare a intefeţei grafice, gata construite. Sunt machete în care se combină fundalul imaginii desktop.
- Desktop este locul de unde se modifică imaginea de fundal (background).
- Screen Saver este o imagine care se afişează atunci când lipsiţi mai multă vreme din faţa calculatorului.
- Appearance este regula de afişare a ferestrelor.
- Settings este optiunea care configurează culorile şi numărul de pixeli pentru rezoluţia grafică.
3. Limbă şi alfabet:
Condiţiile de limbă se referă la serviciile legate de: introducerea de la tastatură (taste ce corespund caracterelor), afişarea caracterelor specifice, servicii de corectură automată a unui text introdus de la tastatură.
În timpul lucrului, pe bara de activităţi (Taskbar) apare un indicator care arată care este setul de caractere folosit .Trecerea de la unul la celălalt se face cu un clic pe indicator.
3. Ferestrele :
Ferestrele sunt componente ale interfeţei grafice. Interfaţa grafică este acel tip de interfaţă cu utilizatorul care foloseşte imagini grafice, simboluri, pictograme şi texte pentru reprezentarea informaţiilor şi a acţiunilor disponibile utilizatorilor.
Într-o fereastră identificăm :
- Bara de titlu:

- Bara de meniu :

- Butoane :


- Pictograme sau semne convenţionale cărora li se asociază o anumită semnificaţie.
Operatii cu ferestre :
1. Deplasarea unei ferestre la o noua pozitie pe Desktop
- pozitionarea cursorului mouse-ului în interiorul liniei de titlu a respectivei ferestre;
- glisarea liniei de titlu pâna la noua pozitie;
- eliberarea butonului mouse-ului.
2. Minimizarea/maximizarea unei ferestre
- selectarea respectivei ferestre;
- clic cu mouse-ul pe butonul de minimizare/maximizare .
3. Redimensionarea unei ferestre dupa dorinta utilizatorului:
- selectarea ferestrei respective;
- pozitionarea cursorului mouse-ului pe una dintre bordurile ferestrei;
- glisarea bordurii pâna la noua pozitie;
- eliberarea butonului mouse-ului.
5. Pictogramele:sunt mici figuri afişate pe ecran şi care reprezintă un obiect aflat la îndemâna utilizatorului. Pictogramele pot fi tratate ca reprezentări vizuale care permit efectuarea de operaţii (acţiuni, comenzi) asupra obiectelor. Pictogramele trebuie să fie reprezentative.
Pictogramele aflate pe desktop pot fi mutate şi rearanjate fără teamă. Atunci când este vorba despre desktop, pictogramele se pot afla oriunde.Pictogramele se văd pe ecran numai dacă este marcată opţiunea Show desktop Icons.
4.Utilizarea unor accesorii ale sistemului de operare Windows
Sistemul de operare Windows XP Professional pune la îndemâna utilizatorilor un set de instrumente, de accesorii. Între ele se află şi aplicaţiile de tip „editor de texte”
Pentru scrierea unui document apelăm deci la o aplicaţie (program) specializată pentru astfel de operaţii. Sistemele de operare Windows oferă două editoare de texte: Notepad şi WordPad. Notepad este un editor de texte care oferă posibilităţi mai reduse pentru aranjarea textelor în pagină. Pictogramele acestor programe se află în meniul butonului start, la All programs, în grupul Accessories.
 Pentru salvarea textului într-un document folosim comanda Salvare (Save) componentă a meniului Fişier (File).
Pentru salvarea textului într-un document folosim comanda Salvare (Save) componentă a meniului Fişier (File).
- Aplicaţiile Paint şi Calculator
Paint este o aplicaţie pentru desen. În fereastra de lucru pot fi construite desene folosind instrumentele speciale de desen .
„Calculator” este o aplicaţie care „copiază” modul de lucru al unui calculator de buzunar: execută operaţii aritmetice.
5. Organizarea informatiilor pe suport extern.
Informațiile sunt păstrate în fișiere pe suporturile de memorie externă. Un disk fix (harddisk sau HDD) se poate împarți (partiționa) în discuri logice numite partiții, considerate de sistemul de operare că discuri independente. Unitățile de dischetă folosesc literele A și B. Partițiile de harddisc și CD/DVD-urile folosesc literele începând de la literă C.
Un fișier este o colecție de date. Fișierele sunt organizate în foldere. Un folder (dosar) poate conține fișiere sau/și alte foldere. Numele fișierelor și folderelor este format din două părți: numele propriu zis și extensie despărțite prin caracterul punct. În general folderele nu au extensie iar fișierele au extensie asociată aplicației cu care se deschide fișierul.
Fișierele pot fi:
-executabile – sau programe – au extensia exe sau com și se deschid prin ele înșele
-neexecutabile – care conțin date (texte, document, cu imagini, cu sunete, video) ce pot fi prelucrate cu programul care le-au creat;
Proprietățile (click-dreaptă pe fisierA Proprietati) folderelor și fișierelor:
-numele
-tipul
-locația (discul și folderul cu calea în care se află)
-dimensiunea
-conținutul (pentru foldere)
-data creării
-data modificării
-data accesării
-atributele (Archive dacă se pot comprima, Read-only pentru a nu fi modificate, Hidden pentru a fi ascunse, System pentru acelea care aparțin S.O.).
6.Aplicarea modalităţii de tipărire a unui fişier
Imprimanta face parte din categoria perifericelor de ieșire, aceasta fiind utilizată pentru transpunerea informației din calculator pe hârtie (un document, o poză sau orice altfel de fișier grafic, un e-mail , un articol .
Imprimantele se clasează după mai multe criterii, de exemplu în funcție de scop (imprimare/tipărire) și de rapiditate, de procedeu, de dimensiunile maxime ale hârtiei pe care se imprimă și altele.
Tipuri de imprimare :
- matriceale (sau „cu ace”, calitate scăzută) – folosită pentru foi de calitate scăzută, facturi fiscale etc. (în general documente tip), singurul model de imprimantă care permite imprimarea simultană a 2 sau 3 exemplare, folosind hârtie autocopiativă.
- cu jet de cerneală – calitate medie înspre ridicată – viteză medie – pentru documente și poze sau fișiere grafice)
- laser (viteză înaltă / calitate ridicată) – folosește un toner special
- cu imprimare termică, pe hârtie specială – pentru legitimații, carduri
7. Realizarea unor aplicaţii practice
Mic Dictionar:
1.HÁRDWARE- Structură fizică a unui sistem de calcul și diverse periferice;
2. SOFTWARE – Sistem de programe pentru computere și procedurile de aplicare a lor furnizate o dată cu computerul sau alcătuite de utilizator
3. PROGRAM – Ansamblu de instrucțiuni codate, folosit de un calculator pentru rezolvarea unei probleme
4. PROCESOR –Aparat electronic sau circuit integrat specializat pentru operații complexe sau pentru transformareaesențială a semnalelor înregistrate pe bandă magnetică. echipament, element de bază al unui computer, capabil să efectueze un set de instrucțiuni.
5. PICTOGRÁMĂ, – Desen sau șir de desene simbolice, sugestive, prin care sunt redate obiectele și ideile în unele sisteme primitive de scriere.
6.EXECUTÁBIL. Care poate fi executat.
7.OPERÁȚIE Acțiune efectuată în vederea realizării unui scop.
8.PARTÍȚIE – Diviziune, separare.
9. UTILIZATÓR – . Cel care utilizează
10. CD- Disc compact cu lectură laser, cu o mare capacitate pentru a stoca imagini și sunete.
11. DESKTOP – imagine de fundal a calculatorului personal pe care apar diverse pictograme,ferestre si alte elemente grafice.
12. COMPONÉNȚĂ – Totalitatea elementelor care alcătuiesc o unitate.
13. DISCHÉTĂ – Disc de format mic pentru înregistrarea informației la calculator.
14. IMPRIMÁRE – întipărire, tipărire.
15. CONFIGURARE – setare
16. PROPRIETATE – caracteristica
17. WINDOWS – sistem de operare
18. SISTEM – Ansamblu de elemente (principii, reguli, forțe etc.) dependente între ele și formând un tot organizat
19. EXTENSIA – este grupul de trei sau patru caractere dupa punctul cu care se termina numele intreg al acestui
20.PERIFÉRIC – marginal, mărginaș
21. CURSÓR – linie de subliniere clipitoare, afișată pe prima poziție liberă de un calculator.
22. FIȘIÉR – Colecție de fișe; totalitate de fișe aranjate într-un anumit fel
23.MOUSE- Dispozitiv de intrare atașat unui calculator, prevăzut cu butoane și cu o bilă a cărei rotire determină, pe ecranul monitorului, mișcarea unui cursor, care fixează locul pe care operatorul vrea să execute o comandă.
24.IMPRIMANTA – Dispozitiv periferic prin intermediul căruia sunt extrase datele din calculatoare prin înscrierea automată a caracterelor alfanumerice sau grafice pe hârtie.
25.BOOT- incarcarea sistemului de operare
26. RESTART:- repornire computerului
27.INFORMÁȚIE – comunicare, înștiințare, știre, veste
28. BUTÓN- Piesă mică, în formă de disc, care, prin apăsare sau învârtire, asigură un contact electric sau o acțiune mecanică
29. SISTEM DE CALCUL – este un ansamblu de componente hardware (dispozitive) şi componente software (sistem de operare şi programe specializate) ce oferă servicii utilizatorului pentru coordonarea şi controlul executării operaţiilor prin intermediul programelor.
30.CARACTÉR – literă, semn grafic
Exercitii
1 . Care sunt caracteristicile hardware ale calculatorului dvs. (memorie, procesor)?
2 .Ce sistem de operare folosiţi?
3 .Care este numele calculatorului dvs?
4 .Lansaţi în execuţie programul de ajutor (butonul start – ). În caseta de Căutare (Search) introduceţi cuvântul memory, si incercati sa vedeti cum este ocupata.
5 .Stabiliţi un mod de lucru în care să fie recunoscute atât caracterele din alfabetul român cât şi cele ale alfabetului englez. Alegeţi alfabetul folosit în limba română ca fiind cel activ la pornirea calculatorului.
6 .Creaţi pe Spaţiul de lucru (desktop) un obiect nou, de tipul Document text (Text Document). Deschideţi noul document şi scrieţi acolo un scurt text. Salvaţi textul. Închideţi documentul.
7 . Ştergeţi documentul pe care l-aţi creat anterior. Încercaţi apoi să-l recuperaţi, ca şi când l-aţi fi şters din greşeală.
8. Deschideţi fişierul text, operaţi câteva modificări şi salvaţi-l pe o dischetă.
9. Gasiti nr.-ul fisierelor executabile de pe prima partitie.
10. Gasiti spatiul ocupat de fisierele executabile de pe prima partitie.
11. Afisati pe scurt (List) in ordine alfabetica continutul directorului windows din discul C:.
12. Afisati in format complet (Details) in ordine alfabetica a extensiilor sau dupa tip, continutul folderului windows din discul C.
13.Gasiti extensiile pentru fisiere ce contin imagini, sunete si video.
14. Redenumiţi fişierul scrisoare_1! Numele cel nou este scrisorică. Atenţie: nu schimbaţi extensia prin redenumire!
Webografie
- http://euro.ubbcluj.ro/~alina/cursuri/birotica-practic/windows/4-1-4-2.htm
- http://www.competentedigitale.ro/
- http://www.ecomunitate.ro/upload/instruire/pdf/Modul%202%20Sistem%20de%20operare%20XP.pdf
- http://ro.wikipedia.org/wiki/Imprimant%C4%83
- http://ro.scribd.com/doc/50848591/FERESTRE-%C5%9EI-OPERA%C5%A2II-CU-FERESTRE
Cuprins :
- Operarea corectă la nivel elementar
- Descrierea interfeţei sistemului de operare

- Descrierea organizării informaţiilor pe suport extern
- Dobândirea deprinderilor de lucru cu discuri logice, directoare, fişiere
- Utilizarea unor accesorii ale sistemului de operare Windows
- Aplicarea modalităţii de tipărire a unui fişie
- Realizarea unor aplicaţii practice.